|
To view/hide the floating
window choose the Floating window from the View menu. Also you can click
with the right mouse the IDA icon in the system tray and choose the Floating
window item from the appeared menu.
The floating window
is intended for:
- Informing of overall
download speed;
- Informing of status
and progress of active downloads;
- Active downloads
control;
- Changing download
speed;
- Program control;
- Adding new downloads.
The view of the floating
window :
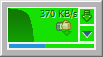
1. Informing of
overall download speed.
The main part of the window is occupied by the indicator on which the
plot of download speed is displayed.
2. Informing of
status and progress of active downloads.
After download starts a bar with download progress information will appear
in the bottom of the floating window. Also this bar will change its color
depending on whether data is being transmitted or not. By hovering the
mouse cursor over the bar you can get additional information about the
download including file name, percent of completion, current download
speed.
3. Active downloads
control.
By clicking with the left mouse button on one of the bars in the bottom
of the floating window you can open the download information window. By
clicking with the right mouse button you can get control menu for this
download.
4. Changing download
speed
By clicking with the right mouse button on the upper button you will be
able to choose desired speed mode easily.
5. Program control.
Double click on the download speed indicator will lead to opening the
main program window. By clicking with the right mouse button you can get
the program control menu.
By clicking with the
left mouse button on the button with the speed icon you get the program
control menu. Clicking with the right mouse button changes download speed.
If you press the  button the brief list of downloads available for start/stop will appear
on the screen. Here you can start or stop any download from this list.
button the brief list of downloads available for start/stop will appear
on the screen. Here you can start or stop any download from this list.
6. Adding new downloads.
You can easily add new downloads by dragging a link or a text with links
from the browser or another program onto the floating window. You can also drag and drop .torrent files to the floating window from Explorer.
Floating
window settings
- You can show or
hide the floating window from the context menu or from the View menu;
- You can show or
hide download indicators;
- You can set default
window size;
- You can adjust
transparency of the floating window.
|