|
With download categories
you can:
- Automatically save
downloads to different folders depending on file extensions;
- Organize your download
list;
- Saving files to cloud services;
- Automatic synchronization
of files on servers and your computer (autoupdate);
- Find the most popular
files, programs, music, and archives;
- Control download
process. Start/stop/schedule all downloads of a category using simple
mouse operations;
- Restore deleted
downloads.
File type detection
with file placement to specified categories
When a download is added to the list IDA automatically detects file type.
The field name used for detection will blink during 5 seconds.
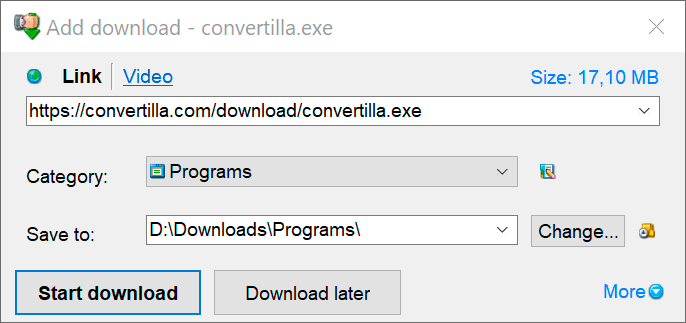
File type detection
is based on a file extension (and is done for those extensions which are
specified for categories) as well as on regular expressions for a URL
(more detail about using regular expressions you can find here).
By clicking
on the  button,
you can: button,
you can:
- Open the "Properties..."
window for a selected category;
- Add a new subcategory;
- Set option "Remember
last folder for categories".
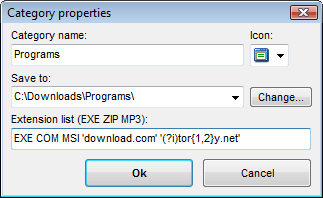
(
i ) To use this feature you have to enable
"Download category detection" in the program options.
Using regular expressions:
Regular expressions have to be enclosed in single quotes and be separated
with spaces. You can specify both extensions and regular expressions simultaneously
(regular expressions have higher priority in the order they are specified,
i.e. the first regular expression has the highest priority and the last
extension has the lowest priority).
Examples:
'tory.net'
- files with URLs containing phrase tory.net will be placed into the category.
'(?i)metal{1,2}ica'
- files with URLs containing phrase metallica or metalica (regardless
of case) will be placed into the category.
'(?i)metal{1,2}ica' '(?i)beatles' MP3 OGG
- files satisfying regular expressions '(?i)metal{1,2}ica' and '(?i)beatles'
will be placed into the category as well as files with MP3 and OGG extensions.
Organizing your
download list
Possibility of creating unlimited number of categories and hierarchy levels
lets you organize the download list according to your taste.
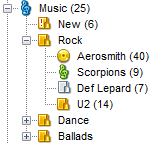
You can freely move
downloads from one category to another, move folders from one section
to another, and swap folders. If you click with the right mouse button
on a category name, the context menu will appear. With the context menu
you can do the following:
- Add - create
a new subcategory in the current category;
- Properties...
[Alt+Enter] - edit properties of
the current category;
- Delete [Del]
- delete the selected category;
- Open folder
[Enter] - open folder to which downloads
of this category are saved;
- Up [Alt+Up]
- move the selected category one position up;
- Down [Alt+Down]
- move the selected category one position down.
(
i ) In the "Others" - "Misc"
section of the program options window you can enable the "Show subcategory
downloads in a category " option. After that both downloads of the
category and downloads of all its subcategories will be displayed in the
list.
Saving files to cloud services
In the clouds directory you can see the list of cloud services installed on the computer (Dropbox, Google Drive, OneDrive, Yandex.Disk, Box, Mega and others).
You can choose one of the available options and and after downloading the file will be saved to the corresponding cloud service.
Automatic synchronization
of files on servers and your computer (autoupdate)
This category can be used for synchronization of files on servers and
your computer, as well as for scheduling downloads to start at specified
time.
The "Autoupdate"
category contains subcategories with synchronization jobs. You can edit
current jobs and can add unlimited number of new jobs. If needed, you
can suspend execution of some jobs.
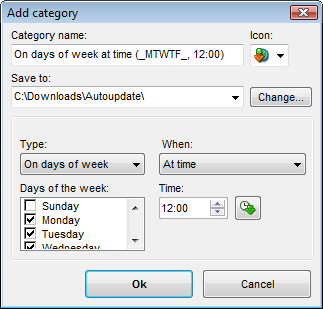
Job types:
- Permanently -
check for availability and download of a new version of a file is done
every specified period of time or on specified events;
- Everyday - check
is done once a day at specified time or on specified events;
- On days of week
- check is done on specified days of week at specified time or on specified
events.
When to do an update:
- At time/Periodically
- check is done once a day at specified time or every specified period
of time;
- On program start
- check is done on the program start;
- On downloads start
- check is done when downloads are started;
- On Internet connection
detected - check is done when IDA detects Internet connection.
You can place files
to this category when you are adding a download or by dragging a file
into the job folder. To turn autoupdate off for a file you can delete
the download or move it to another folder.
Most popular
The Most popular category opens corresponding sections of the MyTopFiles
site.
You can choose the most popular files to download, view file download
statistics, search for files, add and view comments for files, add files
to your Favorites and many more.
The category
consists of the following subcategories:
- Programs
- Music
- Archives
- Search
Download control
The "Status" category contains subcategories corresponding to
possible download states. Dragging links from one subfolder to another,
you can easily control download process. For example:
- by dragging the "Pause" folder onto the "Downloading"
folder, you start all paused downloads;
- by dragging the "Music" folder onto the "Scheduled"
folder, you can schedule all downloads in this folder and all its subfolders.
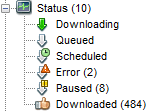
History
Successfully completed downloads are added to this category. They are
grouped into folders by download completion date or by date that a download
was added to the download list. You can search history records within
certain time interval folder. You can clear the whole history or only
records of time interval folder, if needed.
Restore deleted
downloads
You can restore deleted downloads by dragging them from the "Deleted"
category to any other folder.
( i ) After you
close the program or computer restarts the "Deleted" folder
will be emptied.
|