|
Существует несколько способов
начать закачку с помощью Download Master и вы можете использовать любой
из них.
Старт
закачки
1. Кликнув по ссылке
в броузере
Это наиболее простой метод. Достаточно кликнуть по ссылке в броузере и
вместо стандартного окна "Сохранить как" появится окно добавления
закачки Download Master. Если во время клика по ссылке будет нажата клавиша
Alt, то закачка будет добавлена независимо от расширения файла.
(
i ) Опция
интеграция в установленный броузер должна быть включена в настройках программы.
(
i ) Для
вставки описания закачки вы можете использовать перетаскивание текста
из
любой программы (Drag&Drop), или выделить текст в броузере до клика
(для IE и броузеров на его ядре).
2. Выбрав из контекстного
меню Internet Explorer, Firefox, Google Chrome или Opera опцию "Закачать при помощи Download
Master" или "Закачать все при помощи Download Master"
Кликните по ссылке правой кнопкой мыши и выберите в появившемся списке
пункт "Закачать при помощи Download Master".

После этого появится
окно добавления закачки Download Master. Данный метод рекомендуется использовать,
если Download Master не перехватывает закачку по методу 1.
Если вы выбираете
"Закачать все при помощи Download Master", то откроется окно
добавления закачек в котором вы можете указать файлы которые вы желаете
закачать. При этом вы можете использовать эффективную систему фильтров.
3. Скопировав ссылку
в буфер обмена
Download Master автоматически отслеживает буфер обмена и при добавлении
туда ссылки на файл или группу файлов, с указанным в настройках программы
расширением, открывает окно добавления закачки Download Master. Программа автоматически определяет размер, название и тип файла, если сайт предоставляет такую возможность.
Если Download Master не определил видео автоматически, то вы можете установить режим Видео вручную для любой ссылки и Download Master попытается найти и закачать видео с данной страницы.
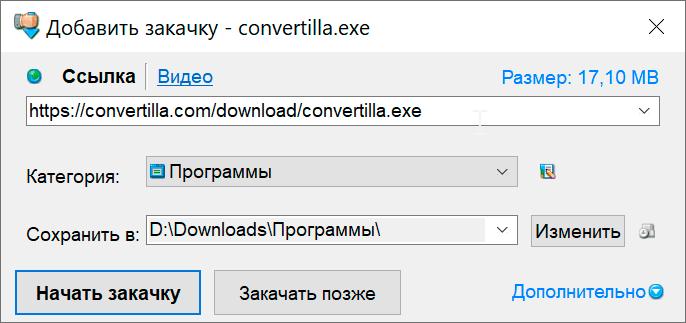
(
i ) Опция
"URL мониторинг буфера обмена" должна быть включена в настройках
программы.
4. Используя кнопку
"Добавить Закачку" в Download Master
Начать закачку, можно нажав на кнопку  "Добавить Закачку" в панели инструментов, или кликнув правой
кнопкой мыши на иконке Download Master в трее в появившемся списке выбрать
пункт
"Добавить Закачку" в панели инструментов, или кликнув правой
кнопкой мыши на иконке Download Master в трее в появившемся списке выбрать
пункт  "Добавить Закачку". В появившемся окне добавления закачки вам
будет необходимо вручную ввести URL закачки.
"Добавить Закачку". В появившемся окне добавления закачки вам
будет необходимо вручную ввести URL закачки.
5. Используя кнопку
"Добавить URL" в DM Bar
Начать закачку, можно воспользовавшись встраиваемой в Internet Explorer и Mozilla Firefox
панелью инструментов DM Bar. Для
этого достаточно нажать на кнопку  "Добавить URL" на панели DM Bar. В появившемся окне добавления
закачки вам будет необходимо вручную ввести URL закачки. Также, можно
перетащить ссылку в область добавления закачки
"Добавить URL" на панели DM Bar. В появившемся окне добавления
закачки вам будет необходимо вручную ввести URL закачки. Также, можно
перетащить ссылку в область добавления закачки  ,
после чего откроется окно добавления закачки. ,
после чего откроется окно добавления закачки.
(
i ) Опция
"Встроить DM Bar в Microsoft Internet Explorer"
должна быть включена в настройках программы.
6. Перетащив ссылку
из броузера в плавающее окошко
Начать закачку, можно перетащив ссылку из броузера или почтовой программы
в плавающее окошко.

7. Перетащив выделенный
текст из броузера или другой программы в плавающее окошко
Начать закачку, можно перетащив выделенный текст из броузера или другой
программы в плавающее окошко. Download Master найдет в тексте ссылки и
предложит их для закачки.
8. Нажав на кнопку
"Закачать..." в FTP Explorer
Начать закачку, можно выделив требуемые файлы в FTP Explorer и нажав кнопку
"Закачать...".
9. Выбрав
пункт "Добавить закачку" в Списке Переходов (JumpList) или нажав на кнопку в окошке с эскизом
В Windows 7 панель задач имеет дополнительные возможности. Если нажать правой кнопкой мыши на значке программы в панели задач, то появляется меню в котором можно выбрать пункт "Добавить закачку". Еще одна возможность - подвести курсор мыши на значек Download Master в панели задач появляется окошко эскиза на котором размещена кнопка "Добавить закачку".
Старт
группы закачек по маске
1. Выбрав опцию "Добавить
группу Закачек" в меню программы
С помощью данной опции вы можете добавить группу закачек по числовой или
буквенной маске.
2. Выбрав
пункт "Добавить группу закачек" в Списке Переходов (JumpList)
В Windows 7 панель задач имеет дополнительные возможности. Если нажать правой кнопкой мыши на значке программы в панели задач, то появляется меню в котором можно выбрать пункт "Добавить группу закачек". В появившемся окне вы можете добавить группу закачек по числовой или
буквенной маске.
Старт
закачек из определенной папки
Добавить файлы
из папки на FTP сервере, используя кнопку "Добавить закачку"
С помощью данной опции вы можете отправить на закачку все или некоторые
файлы и подпапки из определенной папки на FTP сервере. После старта закачки
откроется окно добавления закачек, в котором вы можете указать файлы,
которые вы желаете закачать. При этом вы можете использовать эффективную
систему фильтров.
Добавление
зеркал для закачки
Для каждой закачки
вы можете добавить неограниченное количество зеркал. Вы можете переключаться
между зеркалами во время закачки. Если основной сервер становится недоступным,
Download Master автоматически переключается на следующее по списку зеркало.
"Найти зеркала"
в контекстном меню закачки
После выбора данного пункта меню откроется окно в котором будет информация
о доступных зеркалах для данной закачки. Вы можете добавить зеркала кликнув
на соотвествующую кнопку или перетащив ссылки в соотвествующую панель
свойств закачки.
В окне добавления
закачки, раздел Дополнительно -> Зеркала
После клика на кнопке "Найти зеркала" откроется окно в котором
будет информация о доступных зеркалах для данной закачки. Вы можете добавить
зеркала кликнув на соотвествующую кнопку или перетащив ссылки в соотвествующую
панель свойств закачки.
Закачать видео из видеосервиса
Список поддерживаемых сайтов и особенности работы с определенными сайтами вы можете посмотреть здесь.
Для старта закачки необходимо добавить на закачку адрес страницы на которой находится видео. Это можно сделать следующими способами:
1. Выбрав из контекстного
меню Internet Explorer, Firefox или Opera опцию "Закачать при помощи Download
Master"
Кликните по ссылке на страницу с видео правой кнопкой мыши и выберите в появившемся списке
пункт "Закачать при помощи Download Master".
2. Используя кнопку
"Добавить Закачку" в Download Master
Начать закачку, можно нажав на кнопку  "Добавить Закачку" в панели инструментов, или кликнув правой
кнопкой мыши на иконке Download Master в трее в появившемся списке выбрать
пункт "Добавить Закачку" в панели инструментов, или кликнув правой
кнопкой мыши на иконке Download Master в трее в появившемся списке выбрать
пункт  "Добавить Закачку". В появившемся окне добавления закачки вам
будет необходимо вручную ввести адрес страницы на которой находится видео. Если Download Master не определил видео автоматически, то вы можете установить режим Видео вручную для любой ссылки и Download Master попытается найти и закачать видео с данной страницы. "Добавить Закачку". В появившемся окне добавления закачки вам
будет необходимо вручную ввести адрес страницы на которой находится видео. Если Download Master не определил видео автоматически, то вы можете установить режим Видео вручную для любой ссылки и Download Master попытается найти и закачать видео с данной страницы.

3. Перетащив ссылку
из броузера в плавающее окошко
Начать закачку, можно перетащив ссылку страницы на которой находится видео из браузера
в плавающее окошко.

4. Нажав на кнопку "Закачать видео через DM"
Уникальная возможность, только в Mozilla Firefox! При заходе на страницу видеохостинга (например Vimeo) на которой расположен видеофайл на панели DMBar появляется кнопка с помощью которой можно сохранить этот файл на компьютере.
Также опция реализована в Google Chrome, кнопка появляется в адресной строке.
(
i ) В Mozilla Firefox работает на любых сайтах с видео, в Google Chrome только на поддерживаемых видеосервисах.
Закачать торренты (torrent и magnet)
1. Скачивание торрентов
Торренты можно перехватить из браузера, и загрузка начнется автоматически. Если плагин External Downloader включил ассоциацию для файлов .torrent, они будут открываться в Download Master двойным щелчком в Проводнике. Вы также можете перетащить файлы в плавающее окно из Проводника.
2. Скачивание по magnet ссылкам
Вы можете добавлять magnet-ссылки, как обычные ссылки на файлы. Если в плагине External Downloader включена ассоциация для magnet-ссылок, они будут автоматически захватываться при нажатии на них в браузере.
Добавление закачки из мессенджера
Подключайте Download Master к нашему боту в мессенджерах и отправляйте ссылки на закачку с мобильного или любого ПК.
Для старта закачки необходимо боту сообщение содержащее ссылки или группу ссылок. |