|
All files which are
being or were downloaded with Download Master are placed
in a download list.
Download list
A download list is kind of a table with the following fields:

You may select the
columns you want to be displayed (enable or disable them) by clicking
on the columns area using the right mouse button. By holding the left mouse button and dragging columns you can rearrange them. If you click Default from the menu you will revert to the default column order. The Grid menu item allows you to show/hide the grid in the download list.
File
name
Download status and the name of a file being downloaded are displayed.
Status can be one
of the following:
 - downloading;
- downloading;
 - queued;
- queued;
 - paused;
- paused;
 - downloaded;
- downloaded;
 - error;
- error;
 - pausing, erroring
.
- pausing, erroring
.
Status
Here you can see the information on resume support, current download status,
and percentage of the file which is already downloaded. For torrents, the number of seeds, connections, and the ratio of seeded to downloaded are additionally displayed.
 - resume supported; - resume supported;
 - resume not supported; - resume not supported;
 - torrent; - torrent;
 - torrent seeding. - torrent seeding.
Size
The size of a file being downloaded.
Downloaded
Total size downloaded.
Time
left
Approximate time to the finish of download.
Speed
Current download speed.
Download
time
Total download time.
Create
time
Date and time of file adding.
URL
Download source.
Folder
Destination folder for saving file.
Description
Download description.
An example of a download
list:
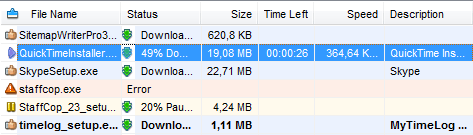
Sorting the download
list
By clicking on a column title you can sort the list in either ascending
or descending order. Sorting order is displayed as an arrow in the column
title:  .
To sort the list by addition date, extension or priority choose the appropriate
item from the "Downloads" -> "Sort list" menu. .
To sort the list by addition date, extension or priority choose the appropriate
item from the "Downloads" -> "Sort list" menu.
Selecting several
records in the download list
To increase the efficiency of work with a download list you can select
a number of records at a time. This can be done by clicking on the records
while holding Ctrl or Shift. keys pressed.
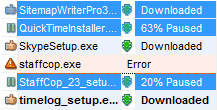
Selected several records
you can perform operations on them as if they were one record. For example,
you can start, pause, schedule, restart or delete all selected downloads
at a time.
( i )
Besides, you can change the properties of the selected downloads: category,
folder for saving, description, login and password for site access, limitations.
Dragging downloads
with mouse and keyboard
Selected one or several downloads in the download list, you can easily
drag them anywhere in the list with your mouse. Also you can move downloads
along the list by using the Alt+"up arrow" and Alt+"down
arrow" hot keys. With this feature you can easily control the
order of downloads start.
Copying downloaded files to the selected folders on the disk (drag&drop)
While holding Ctrl button you can drag selected downloaded files into the folders in Windows Explorer. With this feature you can easily copy downloaded files to the folder you want.
Context menu
If you click on a record in the download list the context menu will appear
which gives you fast access to the most common operations which can be
performed on a download. Depending on the context some of the menu items
can be disabled.
Search by file
name
Using alphanumeric keys you can search for the file by the first symbol
of its name. Clicking the key once more will find a next file starting
with that symbol.
Status bar
There are the following information is displayed in the status bar: the URL of the selected download; the page from which you have added the download (Source/Referer); download indicator (only while download is in progress); download speed control (if Manual speed mode is enabled); the number of active, queued and suspended downloads; the total download and upload speed.
Click on:
- URL and your browser will open the download link. This may be useful if you want to get new link to the file from a file service, for example Rapidshare, if download cannot be finished due to an error.
- Source and your browser will open the page from which the download has been added. This may be useful if you want to get a new link to the file from a file service, for example Rapidshare, if download cannot be finished due to an error.
- Speeds and choose the desired speed mode.

|